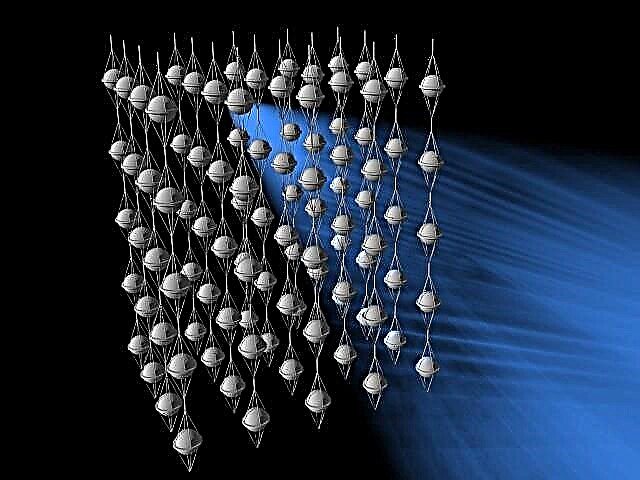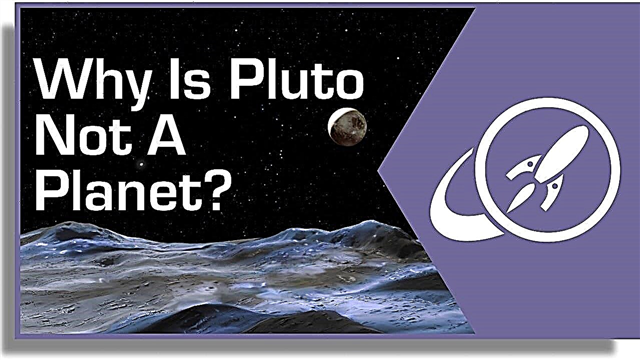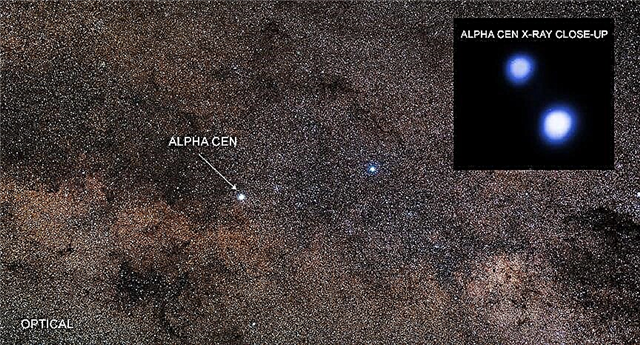¡Hola, fanáticos de la ciencia! Si eres un geek de la ciencia como yo y los escritores aquí, es posible que te hayas registrado para recibir notificaciones de tus sitios web favoritos de noticias científicas. ¿Quizás incluso de LiveScience.com? (Si es así, te lo agradecemos).
Si bien puede ser útil recibir noticias y actualizaciones de esas notificaciones, al igual que de sus aplicaciones favoritas, entendemos que es posible que ya no desee recibirlas. O tal vez se suscribió por error, comenzó a obtenerlos en su computadora o teléfono y quiere que se vayan.
Para solucionarlo, aquí hay una guía práctica sobre cómo deshabilitar las notificaciones en Google Chrome y Safari.
Cómo desactivar las notificaciones web en Google Chrome
- Abra Chrome
- Seleccione 'Configuración'
- Navega a 'Privacidad'
- Desplázate hasta 'Notificaciones'
- Seleccione de qué sitios web desea recibir notificaciones
Si está usando Chrome, es probable que esté vinculado a su teléfono u otro dispositivo personal con la aplicación y es posible que reciba notificaciones de un sitio web en esas plataformas. Estas capturas de pantalla son de mi computadora portátil, por lo que la suya puede verse ligeramente diferente, pero el proceso debería ser el mismo.
El primer paso es abrir Google Chrome en cualquier dispositivo desde el que reciba notificaciones.
En la esquina superior derecha hay tres puntos verticales, en los que puede hacer clic para abrir el menú principal en Chrome. Haga clic en 'Configuración' para comenzar el proceso.

Desplácese hacia abajo y haga clic en la sección llamada 'Avanzado'. Justo debajo de eso está la sección 'Privacidad y seguridad', donde encontrará una subsección llamada 'Configuración del sitio' (o 'Configuración de contenido'). Aquí es donde puede desactivar las notificaciones.
Haga clic en 'Configuración del sitio' para llegar a una nueva pantalla con una sección claramente marcada 'Notificaciones' al lado del icono de una campana.


Aquí, puede elegir si desea que los sitios web le envíen notificaciones directamente o habilitar una configuración que diga 'Preguntar antes de enviar (recomendado)'. Es posible que ya esté habilitado, y es bueno mantenerlo así. Después de todo, pedir permiso para enviar notificaciones es lo más educado. De esa manera, cuando un sitio web solicite permiso, recibirá una ventana emergente que le pedirá que permita o no notificaciones.
En esta página de 'Notificaciones' también puede seleccionar sitios web individuales para permitir o bloquear notificaciones.
Simplemente desplácese hasta la parte inferior debajo de la sección marcada 'Permitir' y haga clic en los tres puntos verticales a la derecha de un sitio web específico. Aquí puede ver las opciones para Bloquear, Editar o Eliminar.

Seleccione 'Bloquear' si desea bloquear el sitio web para que no le envíe notificaciones, así como para que no vuelva a preguntar.
'Editar' le permitirá cambiar el nombre del sitio web en sus notificaciones, lo que no recomendamos.
'Eliminar' detendrá las notificaciones por ahora, pero es posible que se le vuelva a preguntar si desea suscribirse en el futuro. Esta es una buena opción si no estás 100% seguro de que no quieres notificaciones para siempre.
Dado que Chrome está conectado a su cuenta de Google, si realiza este cambio en un dispositivo, debería aplicarse a todas las aplicaciones de Chrome en sus otros dispositivos.
¿Qué pasa si quieres recibir notificaciones nuevamente?
Si ha bloqueado las notificaciones a un sitio y desea volver a habilitarlas, es bastante simple.
Primero, regrese al sitio web. Probablemente se le preguntará si desea suscribirse a las notificaciones y puede seleccionar 'Permitir' para reanudarlas.
También puede seleccionar el logotipo del candado a la izquierda de la barra de URL cuando se encuentre en un sitio web para acceder a la sección 'Notificaciones' de ese sitio web. Hay un menú desplegable que tiene opciones para 'Preguntar (predeterminado)', 'Permitir' o 'Bloquear' y puede hacer su elección en consecuencia.

Cómo desactivar las notificaciones en Safari en Mac
Si está utilizando Safari en una Mac, ajustar sus notificaciones es un poco diferente.
Deberá abrir las preferencias de Safari en una Mac, luego buscar la opción que dice 'Sitios web' en la parte superior de la pantalla.
Haga clic en 'Sitios web' y en la lista del lado izquierdo verá una opción marcada 'Notificaciones'. Todos los sitios a los que pueda estar suscrito se mostrarán aquí.
Puede seleccionar 'Permitir' o 'Denegar' en un menú desplegable en el lado derecho para cambiar la configuración de notificaciones para cada uno de esos sitios. Seleccione 'Denegar' para detener las notificaciones en su dispositivo Safari.
***
¡Y eso es todo! Espero que esto ayude y muchas gracias a mi colega James Peckham en nuestro sitio hermano Tech Radar por su ayuda con esta guía.